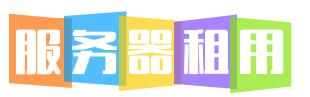Windows 远程桌面实战指南

本文将指导你如何配置和使用 Windows 远程桌面功能,实现远程访问和控制另一台 Windows 计算机。
操作前的准备或背景介绍
在开始之前,确保你具备以下条件:
- 两台安装了 Windows 操作系统的计算机(一台作为远程主机,一台作为远程客户端)。
- 远程主机已启用并配置好远程桌面功能。
- 网络连接稳定,且远程主机可通过网络访问。
- 管理员权限,用于配置远程桌面设置。
完成任务的详细操作指南
步骤 1:启用远程桌面功能
在远程主机上,按照以下步骤启用远程桌面:
- 右键点击“此电脑”或“我的电脑”,选择“属性”。
- 点击“远程设置”。
- 在“远程桌面”部分,勾选“允许远程连接到此计算机”。
- 点击“选择用户”按钮,添加允许远程访问的用户账户。
- 点击“确定”保存设置。
步骤 2:配置防火墙规则
确保远程桌面端口(默认为 3389)在防火墙中已开放:
- 打开“高级安全 Windows Defender 防火墙”。
- 点击左侧的“入站规则”。
- 在右侧找到“远程桌面 – 用户模式(网络级别身份验证)”规则,确保其状态为“启用”。
- 如果需要,可以手动创建一个新的入站规则,允许 TCP 端口 3389 的连接。
步骤 3:连接到远程桌面
在远程客户端上,使用以下方法连接到远程主机:
- 打开“远程桌面连接”应用程序(可以在开始菜单中搜索)。
- 输入远程主机的 IP 地址或主机名,点击“连接”。
- 输入允许远程访问的用户名和密码,点击“确定”。
涉及的关键命令、代码或配置示例
配置远程桌面通过组策略
如果需要通过组策略进行配置,可以使用以下步骤:
- 打开“组策略编辑器”(gpedit.msc)。
- 导航到“计算机配置” -> “管理模板” -> “系统” -> “远程桌面服务” -> “远程桌面会话主机”。
- 启用“限制连接数”并设置允许的最大连接数。
- 应用并刷新组策略。
示例组策略设置路径:计算机配置 -> 管理模板 -> 系统 -> 远程桌面服务 -> 远程桌面会话主机 -> 限制连接数
使用 PowerShell 命令启用远程桌面
可以通过 PowerShell 命令快速启用远程桌面:
Set-ItemProperty -Path 'HKLM:\System\CurrentControlSet\Control\Terminal Server' -Name fDenyTSConnections -Value 0解释:
fDenyTSConnections 是一个注册表键值,0 表示允许远程桌面连接,1 表示禁止。
对命令、代码或重要概念的清晰解释
组策略:用于集中管理多台计算机的配置设置,通过组策略可以精细控制远程桌面服务的各种参数。
PowerShell:Windows 的自动化和配置管理工具,通过脚本可以高效执行系统管理任务。
注册表键值 fDenyTSConnections:位于 HKEY_LOCAL_MACHINE\SYSTEM\CurrentControlSet\Control\Terminal Server 下,控制是否允许远程桌面连接。
操作过程中可能遇到的问题、注意事项或相关的实用技巧
问题 1:无法连接到远程桌面
- 检查远程桌面服务是否已启用。
- 确认防火墙规则允许端口 3389 的入站连接。
- 验证网络连接是否正常,远程主机是否可达。
- 检查用户账户是否具有远程访问权限。
问题 2:连接速度慢
- 优化网络带宽,减少其他网络负载。
- 在组策略中限制最大连接数,避免过多用户同时连接。
- 使用网络加速工具或 VPN 提高连接速度。
实用技巧:在远程桌面连接窗口中,可以按 Alt + Print Screen 复制屏幕内容,或按 Ctrl + Shift + Print Screen 截取整个屏幕并保存为文件。